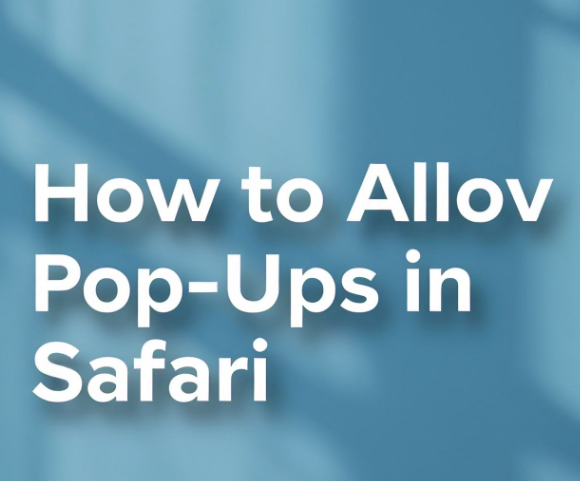If you’re wondering how to allow pop-ups in Safari, you’re not alone! Pop-ups can sometimes be helpful, such as when you’re logging into websites, filling out forms, or using online tools. However, Safari has built-in settings that block pop-ups by default to prevent annoying interruptions. But don’t worry — you can easily allow pop-ups when you need them.
In this guide, we will show you exactly how to allow pop-ups in Safari, step-by-step, so you can enjoy a smoother web experience. Whether you’re using a Mac or an iPhone, these instructions will help you manage pop-up windows effectively, so you can decide when to block or allow them.
How to Allow Pop-Ups in Safari: A Simple and Quick Guide
If you’re wondering how to allow pop-ups in Safari, you’re in the right place! Sometimes, pop-ups are useful for logging in or getting notifications on websites. But, by default, Safari blocks pop-ups to keep your browsing experience smooth and safe. Luckily, it’s easy to turn them back on when you need them.
The good news is that allowing pop-ups in Safari only takes a few steps. You can enable them for specific websites or all websites. This way, you’re in control of which pop-ups you see. Let’s dive into how you can change the settings in Safari to allow pop-ups whenever necessary.
Why You Might Need to Allow Pop-Ups in Safari
Pop-ups aren’t always bad. In fact, sometimes they are necessary. For example, if you’re trying to fill out a form or log into a website, pop-ups can show important information you need. Without them, some websites won’t work as expected.
Allowing pop-ups in Safari can also help improve your browsing experience when using specific tools or websites. Certain online services, like video chat apps, might need pop-ups to function properly. By enabling pop-ups, you’ll make sure you’re not missing out on important website features.
Step-by-Step Instructions on How to Allow Pop-Ups in Safari on Your Mac
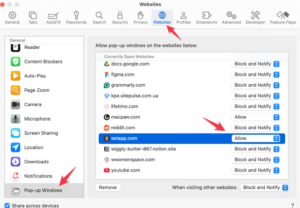
Follow these easy steps to allow pop-ups on your Mac using Safari:
- Open Safari on your Mac.
- Click Safari in the top-left corner of your screen and choose Preferences.
- Go to the Websites tab at the top.
- On the left side, click Pop-up Windows.
- Under the “When visiting other websites” section, select Allow.
By doing this, Safari will now let pop-ups appear while you’re on other websites. If you ever want to change it back, simply follow the same steps and select Block instead.
Here’s How You Can Enable Pop-Ups in Safari on Your iPhone or iPad
Allowing pop-ups on iPhone or iPad is also quick and easy. Here’s how:
- Open the Settings app on your device.
- Scroll down and tap Safari.
- Select Allow from the “When visiting other websites” section.
When browsing on your iPhone or iPad, this will make it possible to display pop-ups in Safari. Just remember that turning pop-ups back on can sometimes lead to more ads or unwanted interruptions, so only do it when needed.
How You Can Turn Off the Pop-Up Blocker for Certain Websites in Safari
Sometimes, you might want to allow pop-ups only for a certain website. You don’t need to turn off the pop-up blocker for all sites. For just one, here’s how to go about it:
- Navigate to the website where you want pop-ups to appear in Safari.
- Click Safari at the top of the screen, then choose Preferences.
- Select Pop-up Windows from the Websites drop-down menu.
- Select Allow from the drop-down menu for the website on the list.
Pop-ups will now only be permitted on that particular website. You can repeat this for other websites, keeping your browsing experience customized.
Troubleshooting Safari Pop-Up Blocker: What to Do if Pop-Ups Won’t Appear
If you’ve followed all the steps to allow pop-ups in Safari, but they still won’t show up, don’t worry. The following should be checked:
- Clear Safari Cache: Sometimes, clearing your browser’s cache can help fix issues with pop-ups.
- Disable Extensions: Some browser extensions might be blocking pop-ups. Try switching them off and see if it fixes the problem.
- Update Safari: Make sure Safari is up to date. Older versions may have bugs that affect pop-ups.
If you still can’t see pop-ups, consider restarting your device and trying again. This often fixes the problem.
The Benefits of Allowing Pop-Ups in Safari (When It’s Safe to Do So)
Allowing pop-ups in Safari isn’t just about convenience — it can also be about security. Some websites rely on pop-ups to display important security alerts, login windows, or interactive content. By allowing pop-ups for trusted websites, you ensure you’re not missing important information.
However, it’s essential to only allow pop-ups from websites you trust. Allowing pop-ups on unknown or unsafe websites can expose you to unwanted ads or security risks. Always be cautious and manage your settings wisely.
How to Manage Pop-Up Settings in Safari for a Clean Browsing Experience
To keep your browsing experience clean and safe, you should occasionally review your pop-up settings. Here’s a quick guide on how to stay in control:
- Regularly check the list of websites where pop-ups are allowed.
- Adjust settings based on your needs — you might want to turn off pop-ups for most websites and only allow them for a few trusted ones.
- Use Safari’s built-in settings to manage pop-ups and avoid using third-party tools unless necessary.
By keeping your settings in check, you can enjoy a smoother, more secure browsing experience.
Conclusion
Allowing pop-ups in Safari can be a helpful way to access important information, especially when you’re using online forms, logins, or other tools that require pop-up windows. Safari makes it easy to turn pop-ups on and off, so you can decide when you want them and when you don’t. Just remember to only allow pop-ups from trusted websites to keep your browsing safe.
Whether you’re on a Mac, iPhone, or iPad, adjusting pop-up settings is quick and simple. By following the steps we shared, you can manage your Safari browser settings for a smoother and safer online experience. Enjoy your browsing without interruptions and make the most of your internet time!