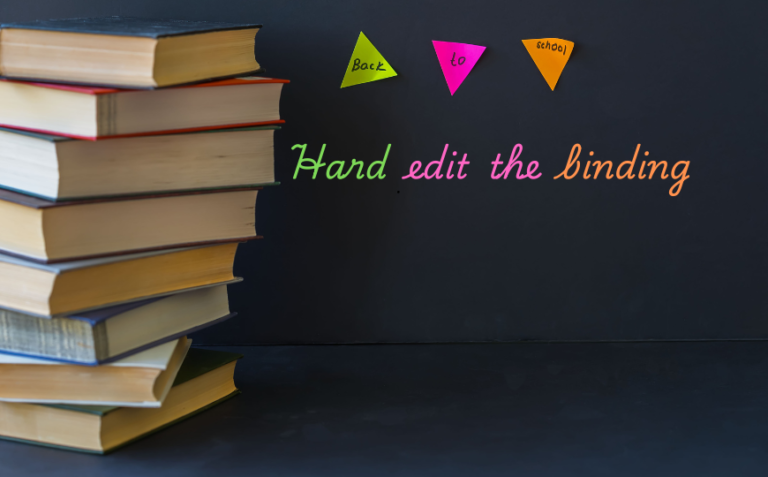In Godot Engine, customizing keybindings is an essential part of tailoring your game’s controls to your needs. The ui_left action is commonly used for player movement, often bound to the left arrow key or the “A” key by default. However, sometimes you may need to hard edit the binding for ui_left to suit specific requirements, such as custom key mappings, or when you’re working on a project that needs specific input configurations. This article will walk you through the steps to hard edit the binding for ui_left in Godot, allowing you to fine-tune the input system for your game godot how to hard edit the binding for ui_left.
What is ui_left in Godot?
In Godot, input actions are used to handle user inputs like key presses, mouse movements, or gamepad buttons. The action ui_left typically refers to moving the character or camera to the left. By default, Godot maps ui_left to the left arrow key on a keyboard or the “A” button on a gamepad.
Editing key bindings for ui_left can be crucial in customizing controls for different types of players or adapting your game for different devices. You can edit the binding through the Godot editor’s input map or through code if you require more advanced configurations.
How to Hard Edit the Binding for ui_left in Godot
Step 1: Open the Input Map in the Project Settings
To begin editing the ui_left keybinding, you need to access the Input Map section in Godot’s Project Settings. Follow these steps:
- Open Godot and load your project.
- In the top menu, click on Project > Project Settings.
- In the Project Settings window, go to the Input Map tab. Here, you’ll find a list of all the predefined actions that Godot uses to map keys, mouse buttons, and gamepad inputs.
Step 2: Locate the ui_left Action
In the Input Map tab, scroll down or use the search bar at the top to find the ui_left action. If you don’t see it right away, look under the “UI” section, as it is a part of the default UI input actions. The ui_left action should already be listed there.
Step 3: Add or Modify a Keybinding for ui_left
Once you have located the ui_left action, you can either modify the existing binding or add a new one:
- To add a new keybinding:
- Click the “Add Key” button next to
ui_left. - Press the key or button you want to bind to
ui_left. This could be any key on the keyboard, a mouse button, or even a gamepad input. - Once you press the desired key, it will be automatically added to the
ui_leftaction.
- Click the “Add Key” button next to
- To modify an existing keybinding:
- Click the “Delete” button next to the current binding to remove it.
- Then, click the “Add Key” button and bind the new key or button as described above.
Step 4: Save Your Changes
After you’ve set up your desired keybindings for ui_left, click Close to godot how to hard edit the binding for ui_left exit the Project Settings window. Godot automatically saves the input map, so you don’t need to worry about saving manually.
Step 5: Handle the Custom Input in Code
Now that the keybinding for ui_left has been modified, you can handle this input in your scripts. You can check for input using the Input class, which will respond to the updated keybindings. Here’s an example of how to check for the ui_left action in GDScript:
if Input.is_action_pressed("ui_left"):
# Your code for moving left goes here
print("Moving Left")
This script checks whether the ui_left action is being pressed and executes the corresponding logic, such as moving the player character to the left.
Step 6: Testing the Keybinding
Once the binding is hard-edited, it’s crucial to test it to ensure it works as expected. Run your game scene and press the newly bound key or button to see if it properly triggers the ui_left action. If you experience any issues, return to the Input Map settings and ensure that the correct input is mapped.
Additional Tips for Custom Input Binding
- Custom Key Mapping at Runtime: If you need to allow players to remap keys during gameplay, you can create a custom menu in your game to dynamically change the bindings using
InputMapAPI methods. You can useInputMap.action_erase_events()andInputMap.action_add_event()to change keybindings at runtime. - Gamepad Support: If your game targets both keyboard and gamepad users, consider mapping
ui_leftto the “left stick left” or “D-pad left” in addition to a keyboard key. You can check for multiple input sources in your code to ensure your game is responsive to different control schemes. - Avoid Conflicts: Ensure that your custom keybindings don’t conflict with other actions. If two actions are bound to the same key, it can cause unexpected behavior in your game.
Conclusion
Hard editing the binding for ui_left in Godot is a straightforward godot how to hard edit the binding for ui_left process that can significantly enhance your game’s flexibility. Whether you’re adjusting controls for accessibility, offering alternative keybindings, or simply testing custom setups, Godot’s input map system makes it easy to modify how keys are assigned. By following the steps outlined in this article, you can ensure that the ui_left binding matches your specific needs, providing a smoother experience for your players.
With a few simple changes in the Project Settings and your GDScript, you can hard edit the ui_left binding and adapt the controls to fit your project’s requirements. Happy game development!